Alexa App Says Connected to Wify but Cant Continue
Whether it be Wi-Fi, communication errors, or something unknown, if you are experiencing troubles with your Alexa app impacting the use of your Amazon Echo device, try some of these tips to help find a quick solution to your problems.
Restart Your App
It is always a handy option to start with the simplest solutions first. In this instance, you should restart your Alexa app on iOS or Android to see if that fixes your issues. If not, you can take this a step further and restart your mobile device to make sure there are no other factors affecting the app.
Make Sure Bluetooth Is Enabled on Your Phone
If Bluetooth is not enabled on your phone, it will not be able to connect or communicate to your Echo device. To activate Bluetooth on both iOS and Android, open Settings, scroll down until you find Bluetooth, and then tap on it. Next, all you need to do is toggle the switch from off to on.
To double-check whether your device is connected to the Alexa app, click on Devices, and then press All Devices. This will give you a list of all devices connected to your Alexa app.
Check Your Internet Connection
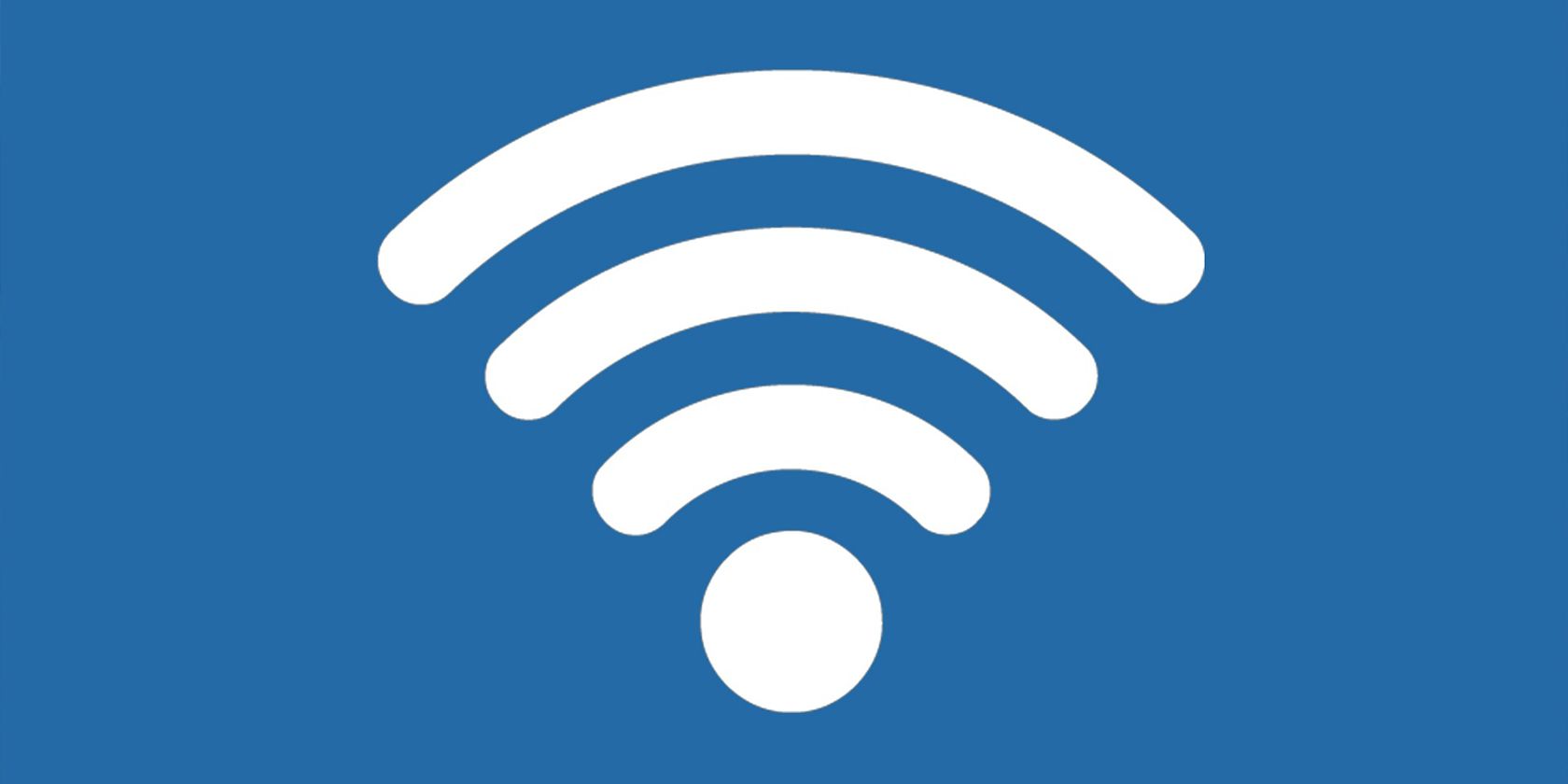
Your Echo device and Alexa app require a strong internet connection to work at an optimal level. By conducting a simple internet speed test online, you will be able to find out if your internet is the issue. Factors that may affect your Wi-Fi connection are, having your router too far away from your device, positioning your router near a thick wall, or having an outdated router.
Another issue that can occur is having your devices connected to different networks. If your phone is connected to your Wi-Fi, but your Echo device is accidentally connected to your neighbors' Wi-Fi, or not connected to any at all, you will not be able to control your Echo. Connecting your devices to the same network should fix that issue.
Here is how to connect your Echo device to Wi-Fi.
Sign Out of Your App and Log Back In
If your device is still unresponsive through the Alexa app, try signing out of your account and logging back in to try and make it respond.
To sign out of your account, select the More option and then tap on Settings. From there, scroll down to the bottom of the page and press Sign Out.
Deregister Your Device From the Alexa App and Reregister
If your Echo device is showing up on the Alexa app, but it is still unresponsive, try removing the device from your Alexa account and reregistering it. To do this open the app and click on the Devices tab. From there, click on the Echo device that you wish to remove. Next press on the cog in the top right corner and then scroll down and press Deregister.
To register the device again, click on Devices, then press the plus located in the top right corner.
Re-install or Update the Alexa App
Sometimes your app could be running slow, or providing issues due to there being an overdue update. Go to the App Store to see if you need to update your Alexa app. If there are no updates needed, try uninstalling your app and then re-installing it to see if that ironed out any of your issues.
Factory Reset Your Echo Device
If things are still playing up, try factory setting your Echo device. Keep in mind that different Echo devices will have different ways of resetting.
Amazon Echo
If you have a first-generation Amazon Echo, hold the reset button using a paper clip or another small item. The device's ring light will turn on and off, indicating that it has reset.
If you have a second-generation Amazon Echo, hold the volume down button along with the mute button for 20 seconds. An orange light will appear which indicates you have successfully reset the device.
If you have a third- or fourth-generation Amazon Echo, press and hold the Action button for about 25 seconds.
Amazon Echo Dot (second through fourth generation)
Press and hold the action button on your device for thirty seconds. An orange light will flash, indicating that the device is resetting. Once the orange light disappears, wait for the blue light to flash. This means that the device is now ready for setup.
If a different color shows up, or no color at all, you may be experiencing another issue. Here is what the Amazon Echo colors mean.
Amazon Echo Plus (first and second generation)
If you have the first-generation Echo Plus, use a paper clip or another small item to press the reset button.
If you have a second-generation Echo Plus, hold the action button for 20 seconds.
Amazon Echo Show, Echo Show 5, Echo Show 8, Echo Show 10, or Echo Spot
If you have an Echo Show 5, Echo Show 8, Echo Show 10, or Echo Spot, swipe down from the top of the screen, then tap Settings. Tap Device Options, then Reset to Factory Defaults.
If you have an original Echo Show, hold the volume down button and mute button for 15-20 seconds.
Enjoy Using Your Echo Device With No Stress
Going through all of these steps will not only help fix your device but will also allow you to understand what the issue was to begin with.
So, if it ever happens again, you will be able to fix your device's issue quickly and easily. Now your Echo device and app are running smoothly, you will be able to use them stress-free to make your life easier.
cauthenfrenjudipt70.blogspot.com
Source: https://www.makeuseof.com/troubleshoot-problems-between-amazon-echo-alexa-app/
0 Response to "Alexa App Says Connected to Wify but Cant Continue"
Post a Comment